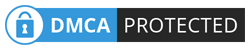Za rad nekih programa,moraće te da imate otvoreni port na ruteru-računaru. Gotovo svi programi kojima je neophodan otvoreni port,automatski ga otvaraju,naravno ako to Vi ili vas firewall dozvoli. Ali ako Vam je potreban otvoreni port za nešto,nebitno šta,evo kako ga možete otvoriti:
Prvo pokrenite internet pretraživač,zatim u adresa baru (gde se upisuje adresa nekog sajta) upišite
192.168.1.1. Prikazaće vam se prozorčić u kome upisujete vaše korisničko ime i lozinku za pristup ruteru.
To korisničko ime i lozinka vam se najverovatnije nalazi na ugovoru koji ste dobili od Vašeg internet provajdera.U većini slučajeva korisničko ime i lozinka je
admin.Ako nije,kontaktirajte vašeg provajdera.
Dakle,ako ste pristupili podešavanju rutera,nađite karticu
Advanced Setup. Moj ruter je TP-LINK,možda na vašem ruteru,pomenuta kartica ima drugačiji naziv. Sve u svemu nađite opcije Firewall,Routing,QoS,VLAN,koje se nalaze (u mom slučaju) pod karticu Advanced Setup,tu će te verovatno naći i NAT opciju gde se inače i otvaraju portovi.
Ako niste našli ovu opciju,pokušajte na sledećem
linku. Samo izaberite naziv rutera i pratite korake.
Jako je teško objasniti kako otvoriti port,zato što je na svakom ruteru drugačiji interfejs.
Elem,ako ste našli opciju na kojoj se otaraju portovi,imaće te tabelu na kojoj možete videti koji je port otvoren,primer
Da biste otvorili neki port,izaberete za koju Aplikaciju je port namenjen (ja uvek to polje ostavim prazno),zatim birate Protokol (TCP,UDP ili oba),preporučujem da budu oba,dakle ALL .Zatim,u polje Start Port Number upisujete koji port želite da otvorite,isti taj port upišite i u sledeće polje (End Port Number).
Local IP Address-u možete proveriti na sledeći način: klikom na dugme
Start-Run-upišete
cmd.exe i u sledećem prozoru upišete
ipconfig. Videće te listu gde se nalazi i ta potrebna
IP Address-a koja je obično
192.168.1.4.
Tu IP adresu upisujete u Local IP Address, i kliknete na SAVE.
Ovim ste otvorili port na ruteru-računaru,da biste proverili dali ste uspešno otvorili port idite na
ovaj sajt i upišite u polje
Port to Check port koji ste otvorili.
Ako ste dobro otvorili port,videćete sledeću poruku